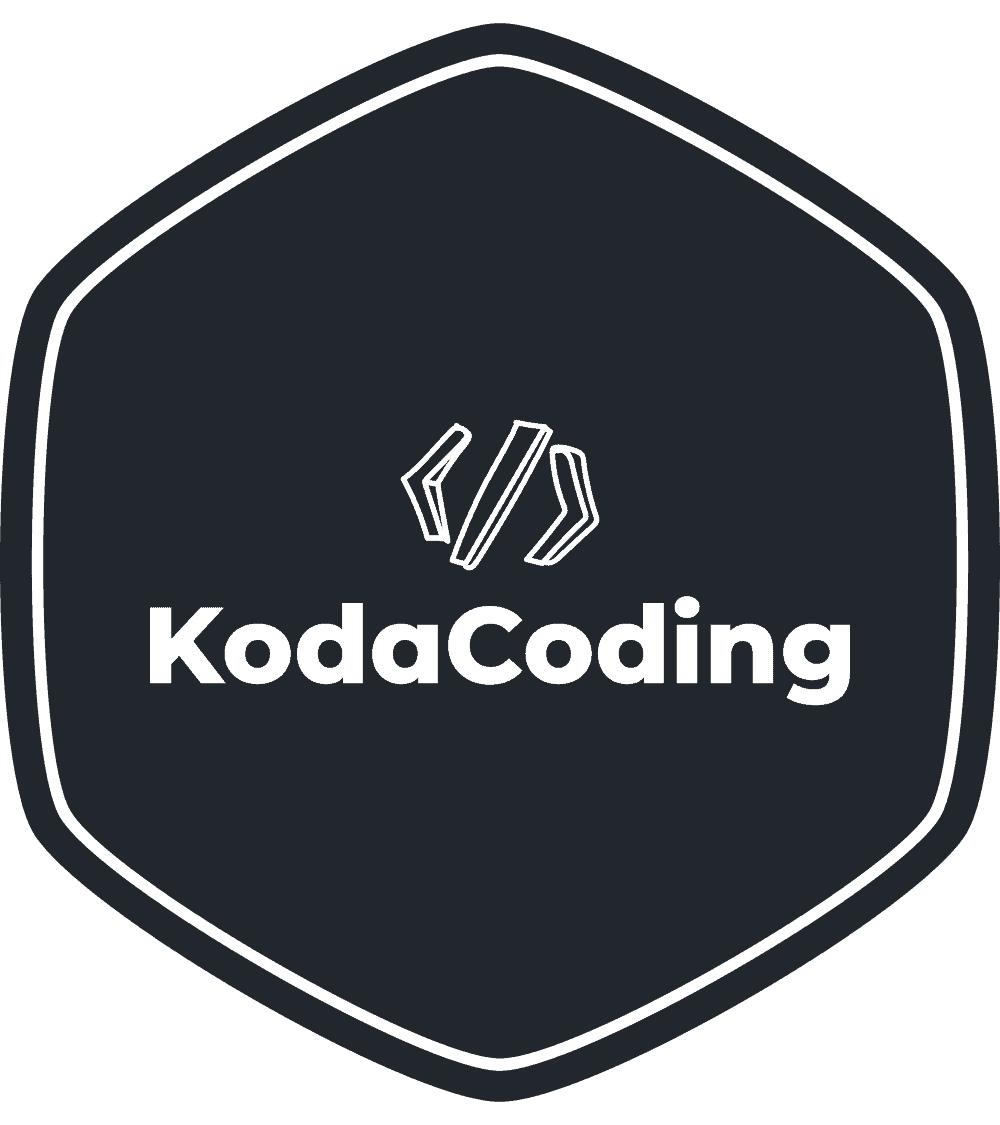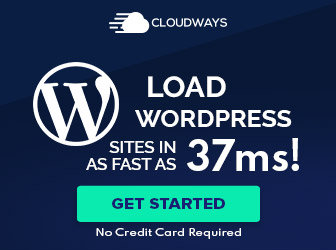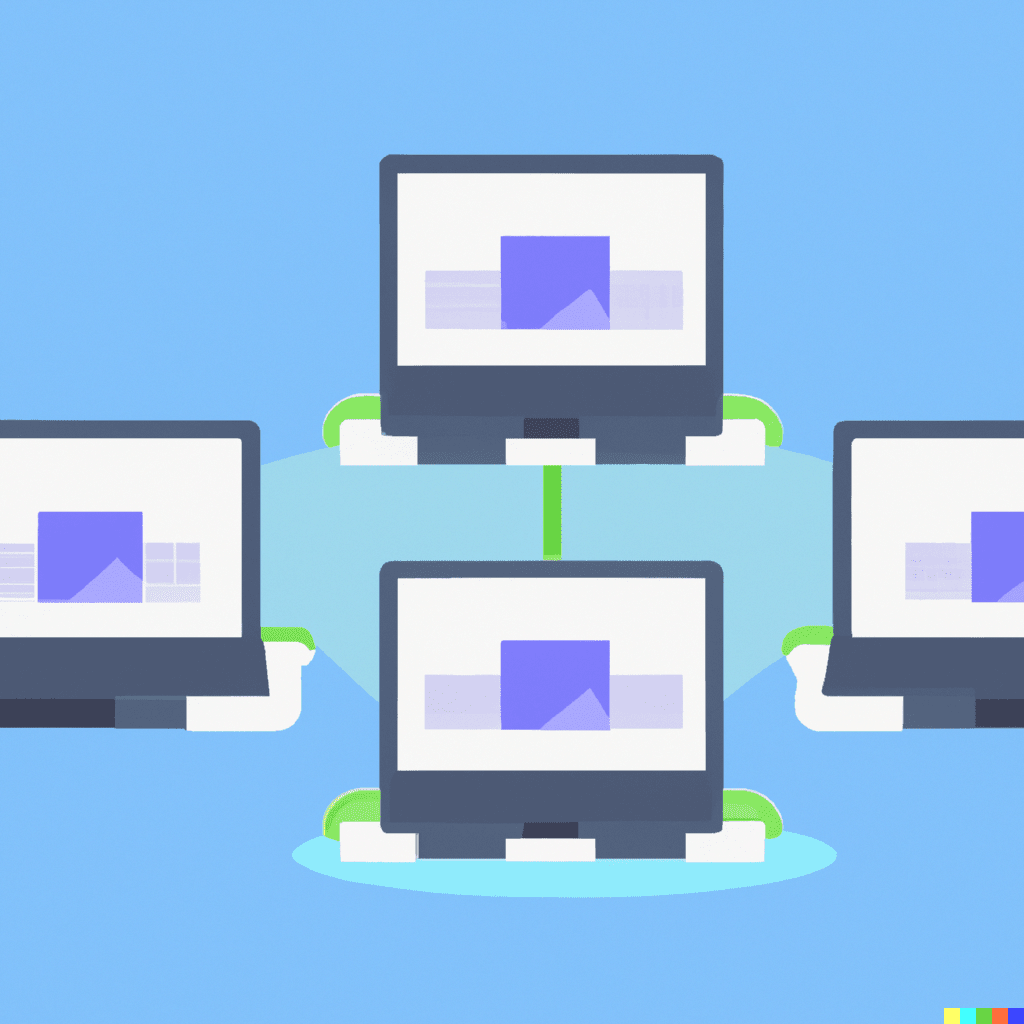WordPress is great. It delivers basic functionality out of the box and can be extended with plugins and themes to such a scale, you won’t even know a website is built with WordPress. Another great thing WordPress allows you to do is to set your WordPress website as a multisite. In this article, we will understand what a WordPress multisite is, in what scenarios you should use it, in what scenarios you shouldn’t use it and how to set up a WordPress multisite.
If you haven’t installed WordPress yet, check out our guide on how to install WordPress.
What is a WordPress Multisite
Managing and maintaining a WordPress multisite
WordPress multisite is a WordPress website that can hold sub-websites. A WordPress multisite allows you to manage multiple websites using just one installation, including managing plugins and themes once for all the sub-websites and managing one code base for the sub-websites instead for each sub-website.
That being said, you will still be able to manage each sub-website individually. For example, you can install a plugin on the entire multisite but only enable it for specific sub-website(s). You can also write code to run only on specific sub-website(s).
Types of setups for WordPress multisite
Another setup will allow to imitate a folder in the main website. So, instead of subdomain1.kodacoding.com and subdomain2.kodacoding.com, we will use kodacoding.com/subdomain1 and kodacoding.com/subdomain2 respectively.
A WordPress multisite installation has multiple types of setups. In one of them, you simply set a subdomain for each sub-website. For example, let’s take this website, kodacoding.com. We could create a sub-website with the subdomain subdomain1.kodacoding.com and another with subdomain2.kodacoding.com.
Another setup will allow us to use WordPress multisite with different domains altogether. This way, it would seem as if the websites were not related to one another but behind the scenes, they will share the same management dashboard, codebase, and users.
When to Use
Now, that we understand what a WordPress multisite is, we can better understand in what scenarios it might be wise to use it. As we said earlier when using the multisite will enable you to manage all the sub-websites in the multisite network at once. That means, the more similar your websites are to one another and the more common they have, it will be smarter to use the multisite instead of multiple independent websites.
For example, let’s say we have a blog, and we now want to build another blog that will have more or less the same functionality as the existing one. It should also look the same because we want our readers to relate the two blogs to one another.
This is a great example for when to use a WordPress multisite because we want the same functionality and the same feels and looks. A multisite allows us to do just that.
When NOT to Use a WordPress Multisite
One of the downsides of WordPress multisite is that the users are shared between the sub-websites and are managed globally. You can associate a user to one website or another other but once the user has a sign-up for one of the sub-websites, he will also be signed up for the rest of the websites in the multisite network. This means that if you want a separate user system for each sub-website, you should not use a multisite.
For example, if you want to build an e-commerce using WooCommerce, and you want each website to have its users, you should not use the multisite.
Another example in which you should not use a multisite is when the sub-websites have more uncommon things among them than common. If you have multiple websites and most plugins are being used by only one sub-website, it makes the multisite a bit unnecessary.
Setting up
Now, that you know when to use multisite and maybe more importantly when not to, you can think whether using a multisite setup is right for you.
If you think it is the right thing for you, then here is how to set it up.
Open your WordPress’ wp-config.php file via sFTP, FTP, or using your server’s file explorer. The file is located in the root folder of your WordPress, and add the following line:
define('WP_ALLOW_MULTISITE', true);Add this line right above the line:
/* That's all, stop editing! Happy blogging. */Save the file, open your website’s admin dashboard, and go to Tools -> Network Setup.
Choose your network’s name, and the admin’s email, and press “Install”.
Next, you will see the following screen which guides you on what to do to complete the installation.
- Backup your .htaccess file.
- Add the code in the first box to your wp-config.php file, above the line mentioned.
- Add the code in the second box to your .htaccess, replacing other WordPress rules.
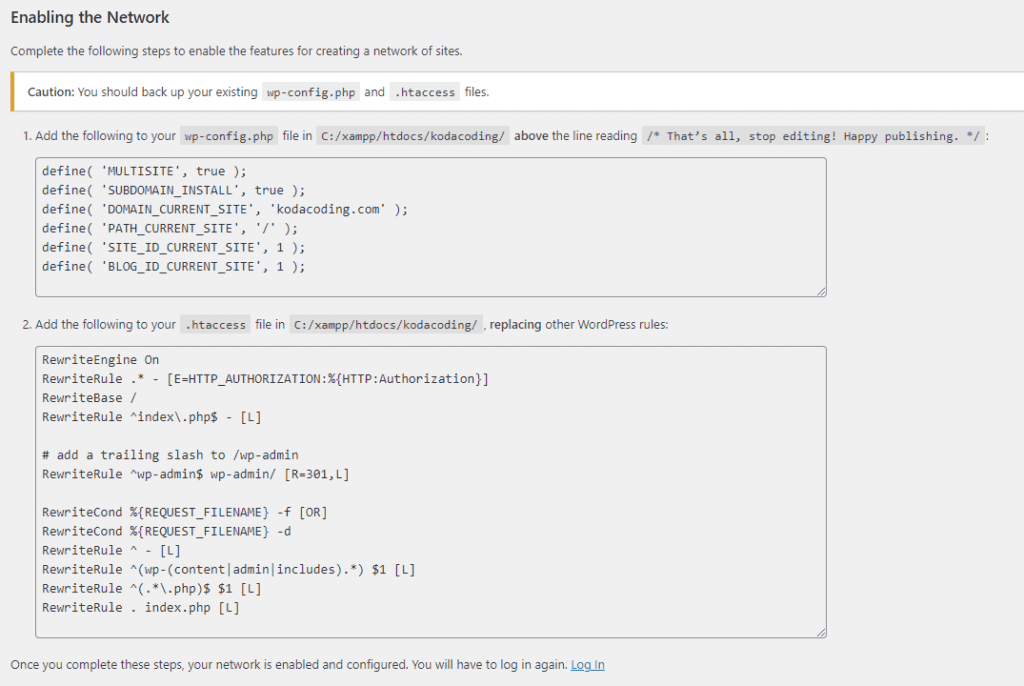
Once you have done these 3 steps, you will need to log in to your user again so make sure you have the credentials. After that, you finished the WordPress multisite setup, and you now know how to set up a WordPress multisite.